
🖥️
For Security Companies
Learn how to set up Contact ID signal monitoring in Olarm Command Centre.

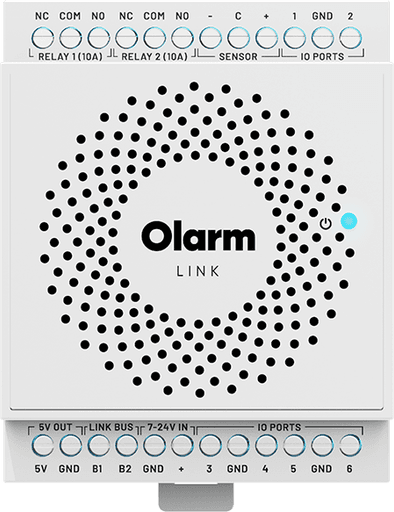
Olarm PRO supports only 1x Olarm LINK
The Olarm PRO will require a Firmware upgrade.
Olarm PRO 4G can connect up to 8x Olarm LINKs
Batches before "-Q" can support one connected Olarm LINK on one Olarm PRO 4G. A firmware upgrade is required.
Batches including and after "-Q" can support up to 8 connected Olarm LINKs on one Olarm PRO 4G. A firmware upgrade is required.
Batches ending in "-X" and below will require a Firmware upgrade.
Please ensure that you update your Olarm communicator's firmware.
Olarm PRO requires an active subscription to function. You can purchase a subscription through your installer, Alarm response company or directly in the Olarm APP.
Unboxing your Olarm communicator and Olarm LINK
🛠️ Tools required
A drill with a 5mm bit
A Phillips-head screwdriver
Flat-head screwdriver
Wire stripper or side cutters
Cable for peripheral wiring (4 Core or 6 Core Comms Cable, 2 core Twin Flex or Ripcord)
Connecting the Olarm LINK to your Olarm communicator
Using the connector cable provided in the Olarm LINK box, wire the stripped end into the terminals as indicated and plug the 4-pin side of the connecter cable to the port labelled “OUTPUT” on the back of the Olarm communicator as shown.
⚠️
8 meters apart is the maximum distance allowed between the Olarm LINK and Olarm communicator
Connecting to an Alarm System or Electric Fence Energizer

Connecting to an external power source

Setting up Olarm APP
Compatibility requirements
The Olarm APP must be version 1.3.9 and upwards.
General setup
Upon first install, the Olarm communicator might appear to be in a Problem state. This means that you will need to first set up the connection type for your Olarm communicator.
From the Device list dropdown under Offline devices, tap on the device that is in a Problem state
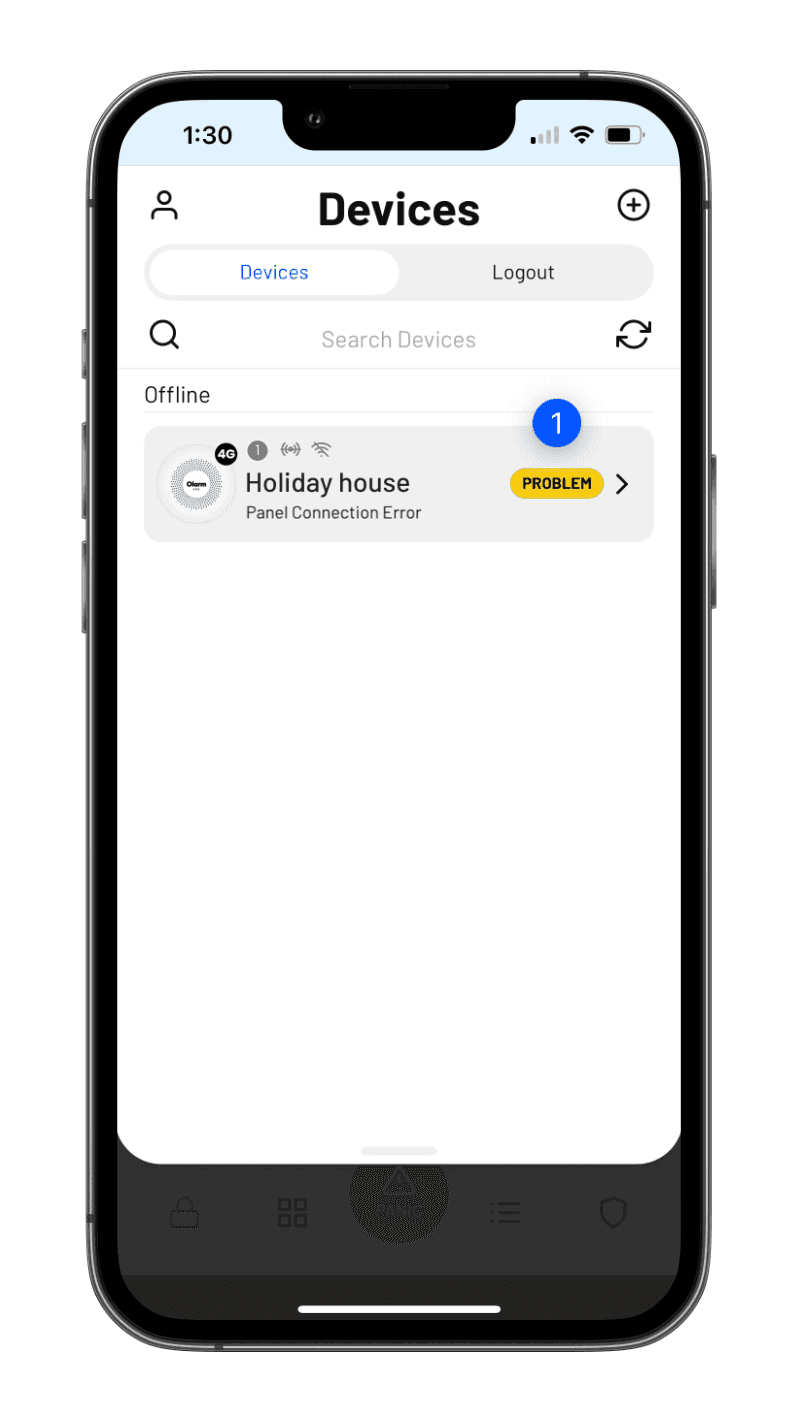
This takes you to the Device setup page
From the Olarm PRO setup dropdown, confirm your connection type by choosing [Yes] or [No]
Select [Yes] - if the Olarm communicator will be connected to an alarm panel or electric fence (energizer)
Select [No] - if the Olarm communicator will only be used for your peripherals
Any Olarm LINKs detected for your Olarm communicator can be accessed from Linked peripherals
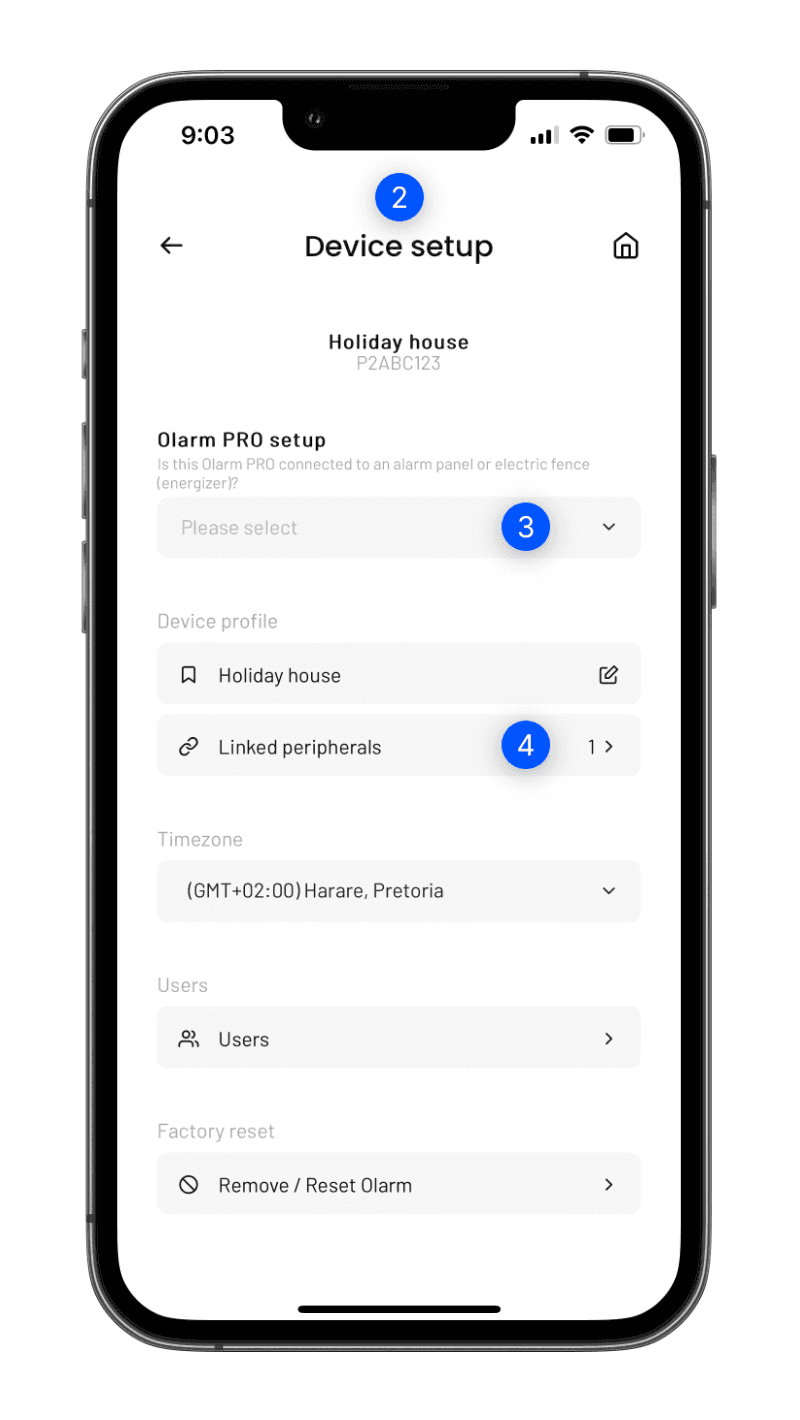
Configuring your Olarm LINK
When a new Olarm LINK has been detected by your Olarm communicator, a banner will appear on the home screen.
Tap on Olarm LINK setup
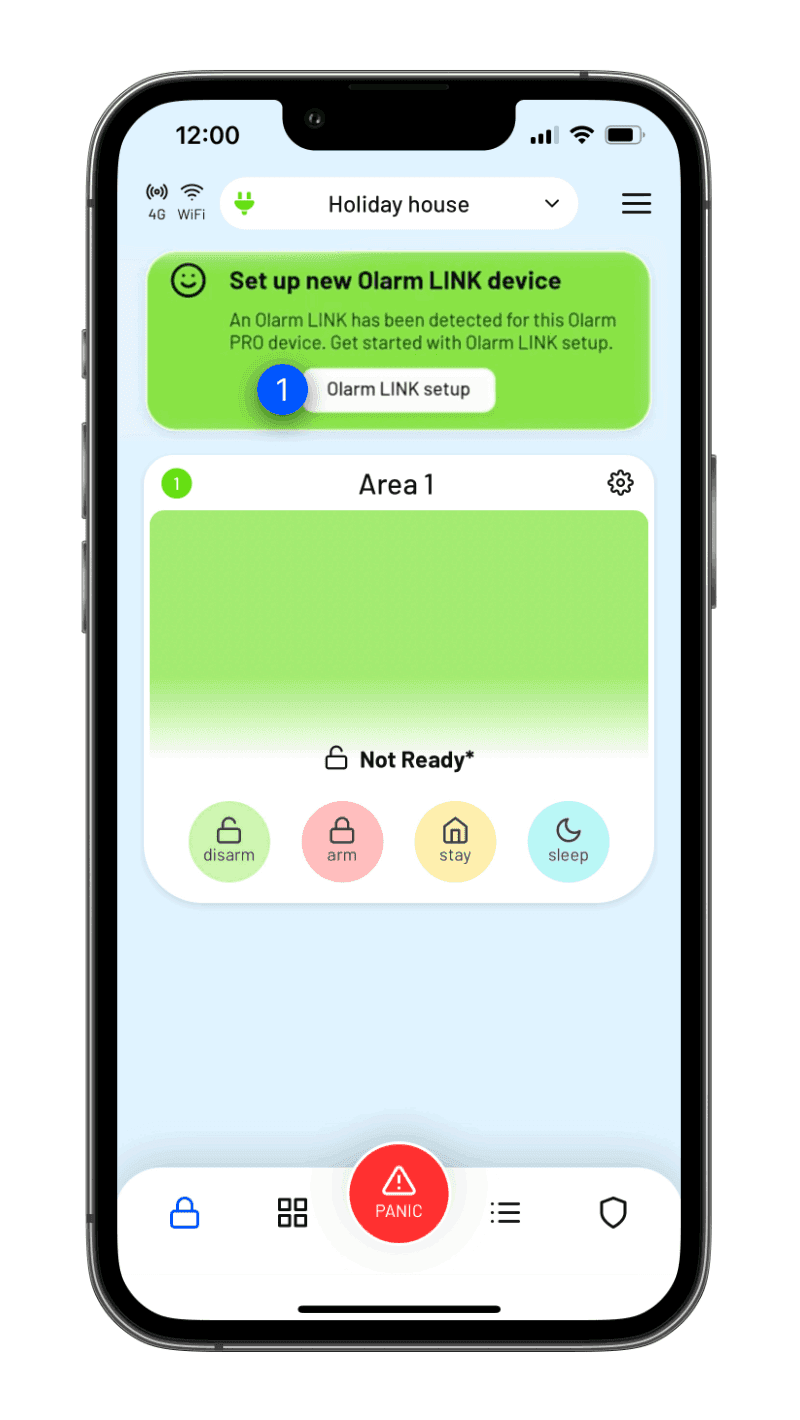
Under Connected peripherals, tap on your Olarm LINK to begin setup
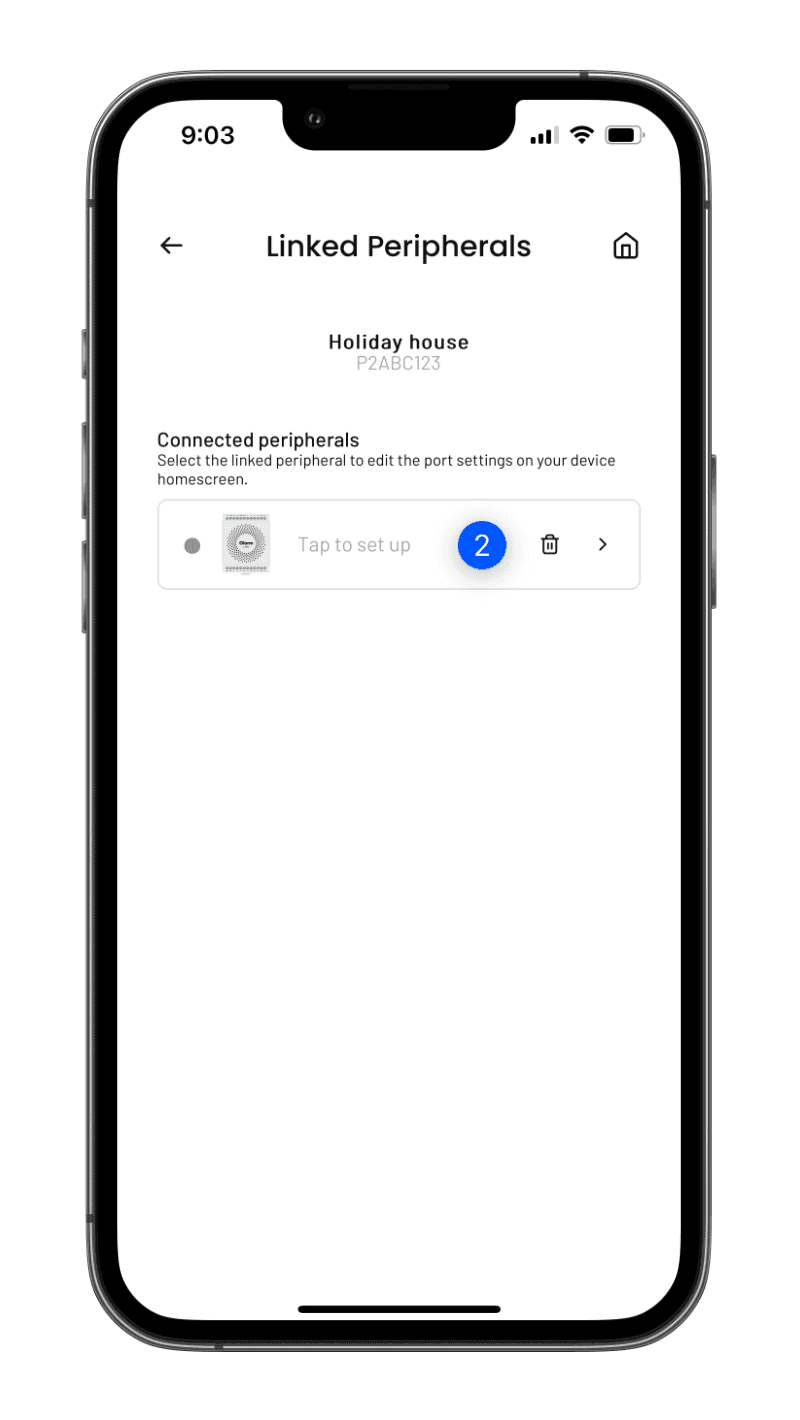
At Olarm LINK name, enter your preferred display name [eg. Outdoor controls]
Select the port used for the peripheral
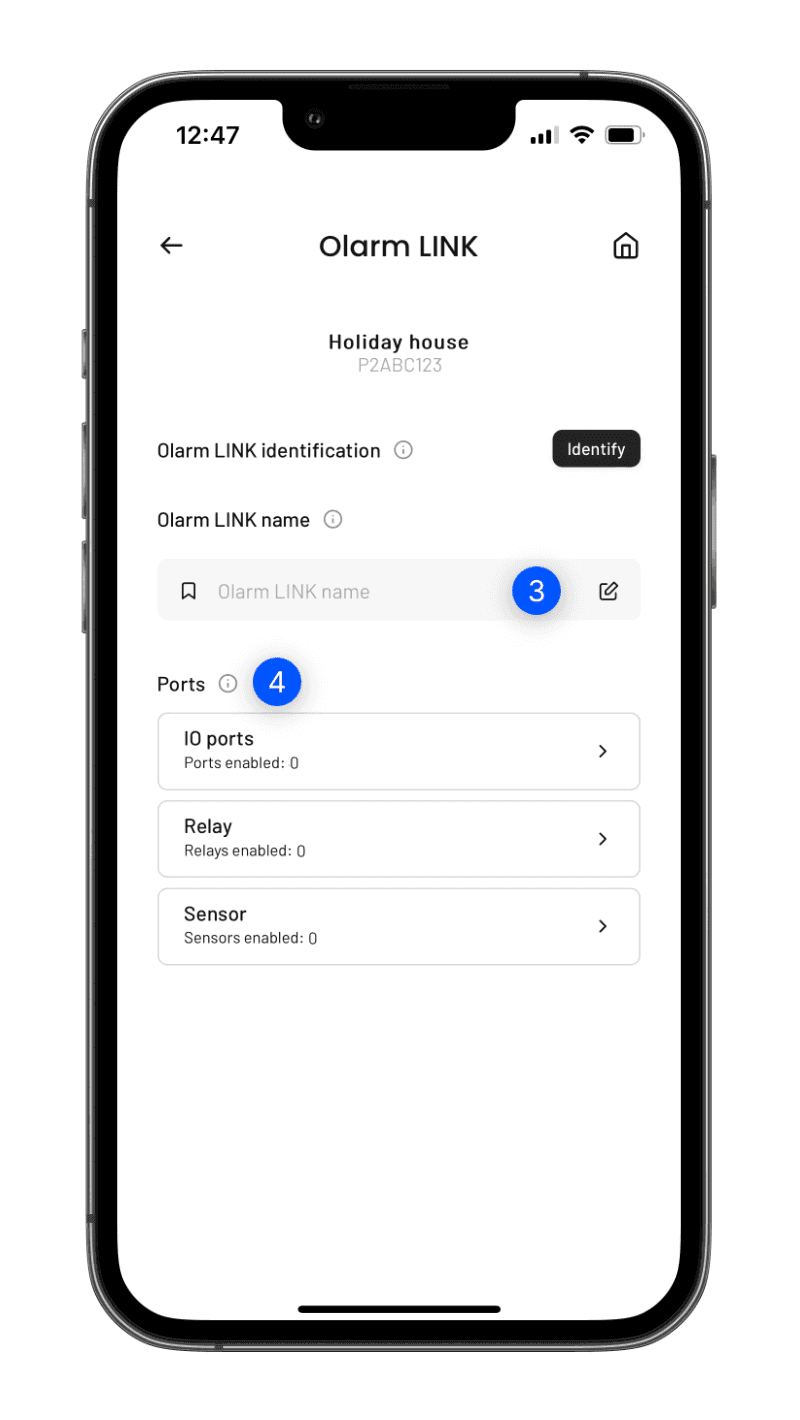
Configuring an IO as an Output
Select the IO port
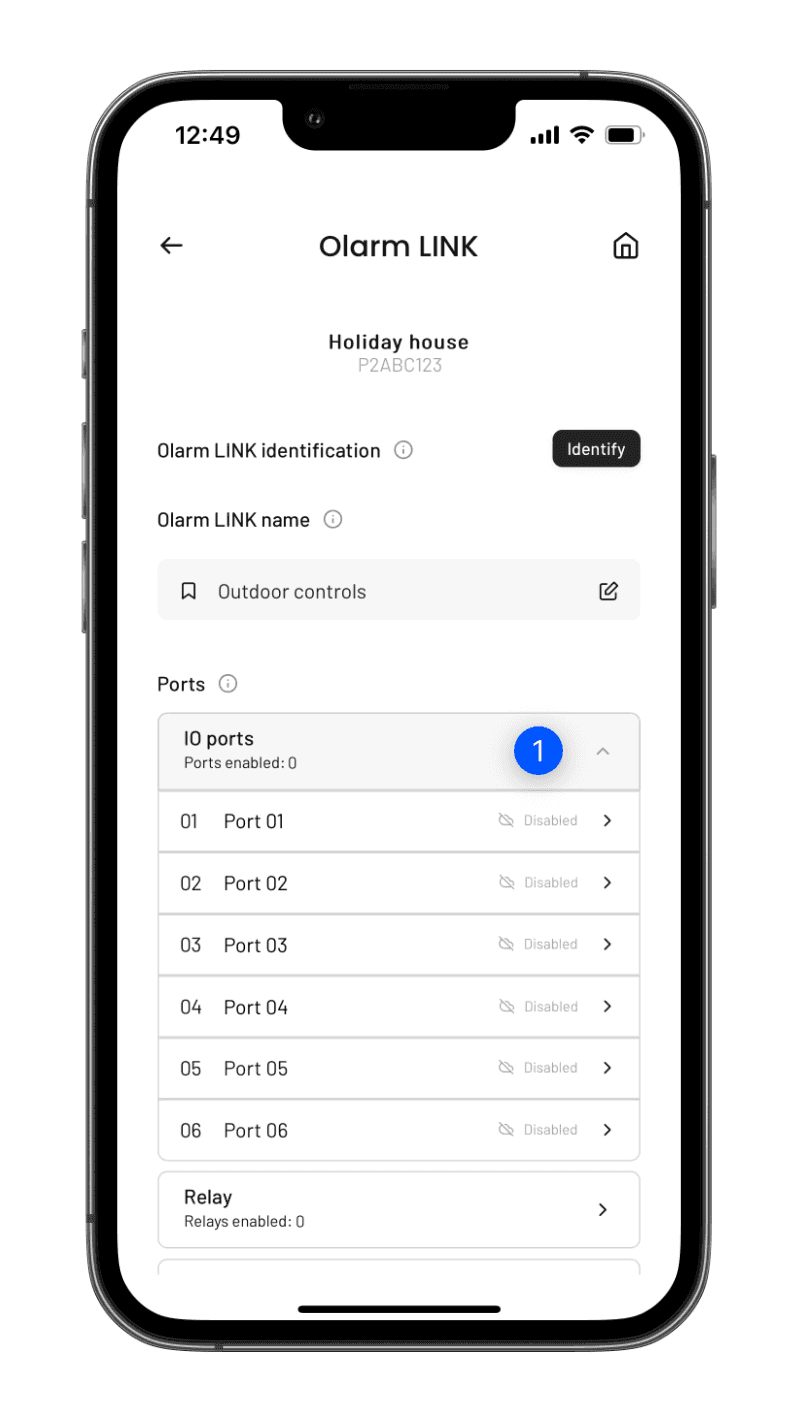
At Port name, enter your preferred display name [eg. Garage]
Open Settings
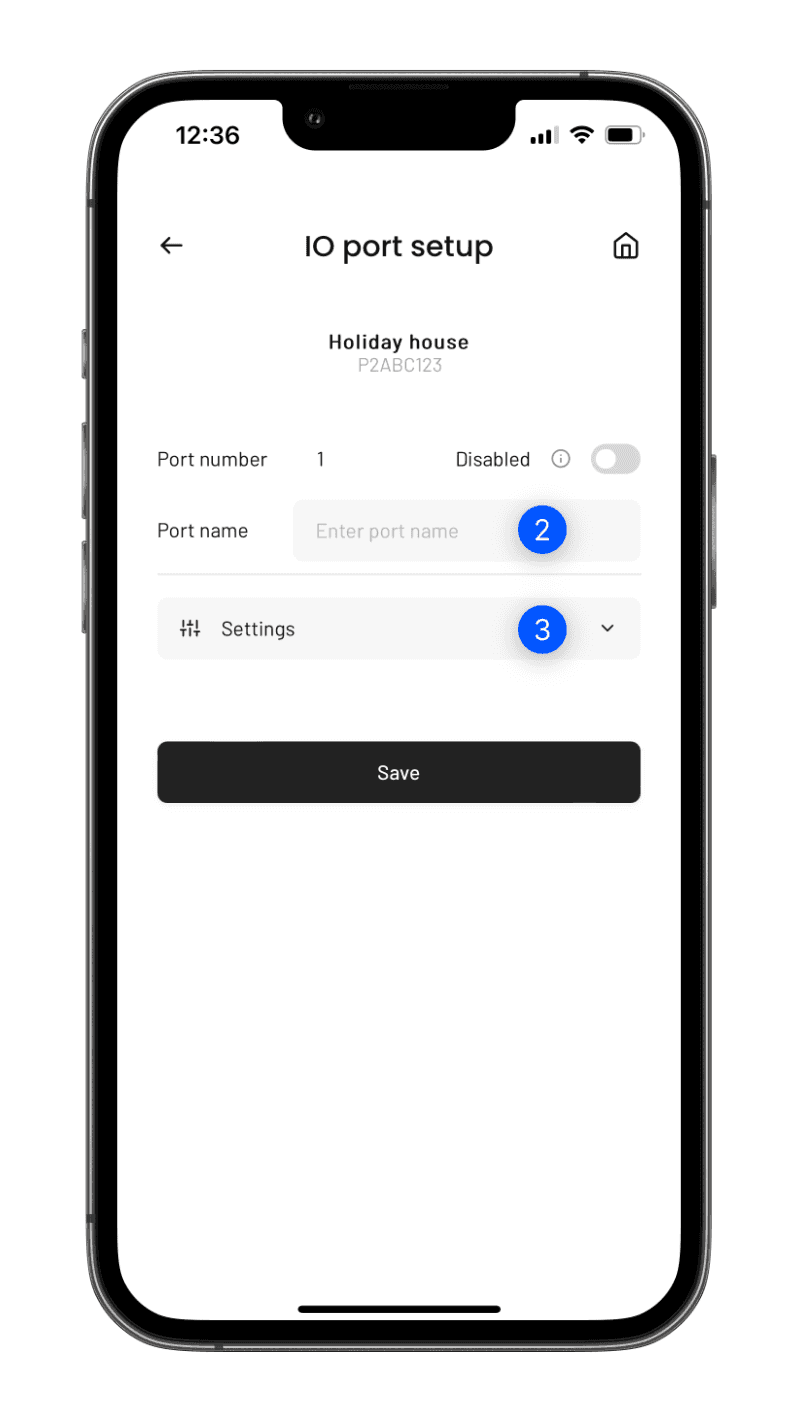
For Port type, select [Output]
Under Select mode, for Mode select [Pulse]
For Duration, set the Time to [500] and Units [milliseconds]

Customise the Button icon and Button colour to your preference
Note: Button text is optional
For the question “What is this port used for?”, select the [Garage] icon
Tap Save
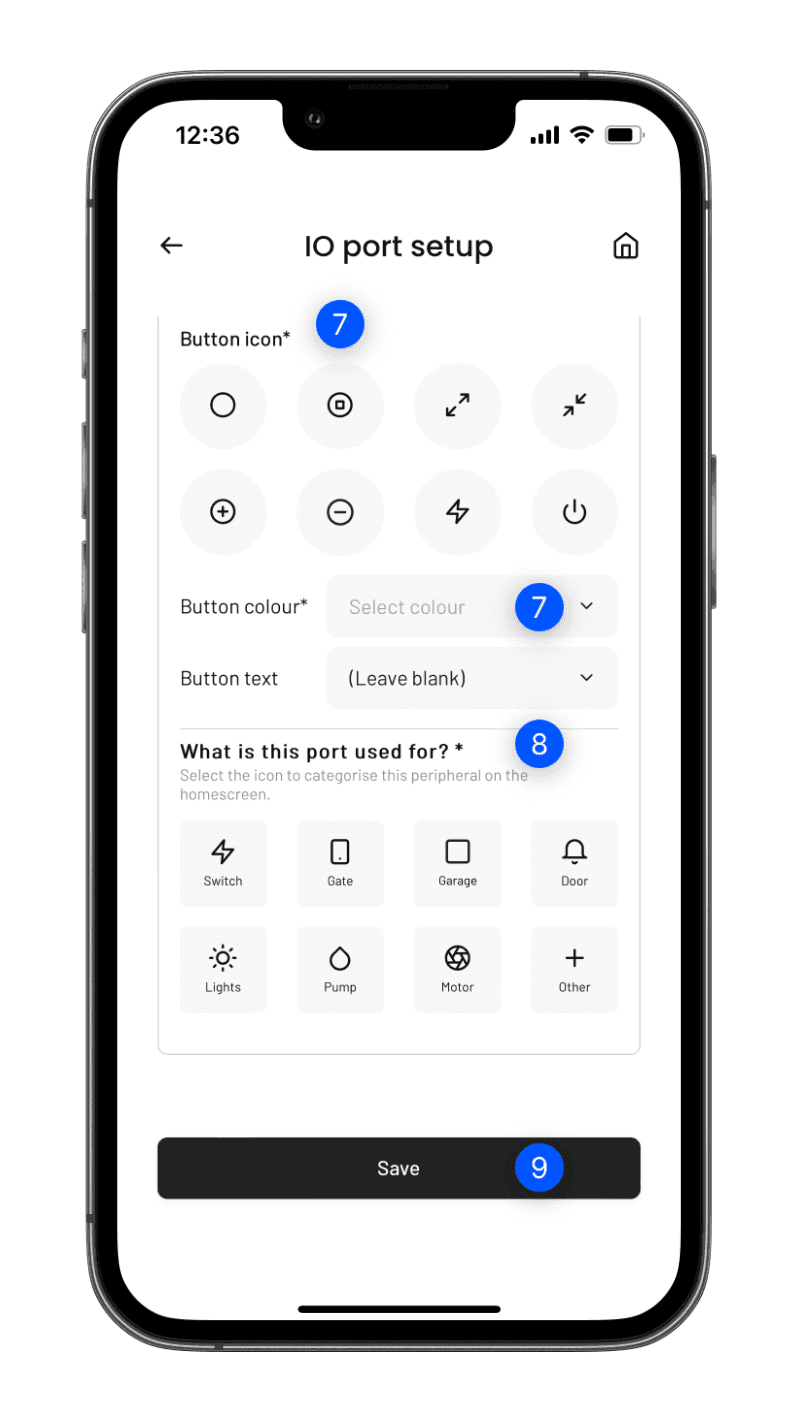
Scroll to the top of the screen and enable your port by toggling Disable to [Enable]
Tap Home to return to the device home screen

✅ The Output port is now ready
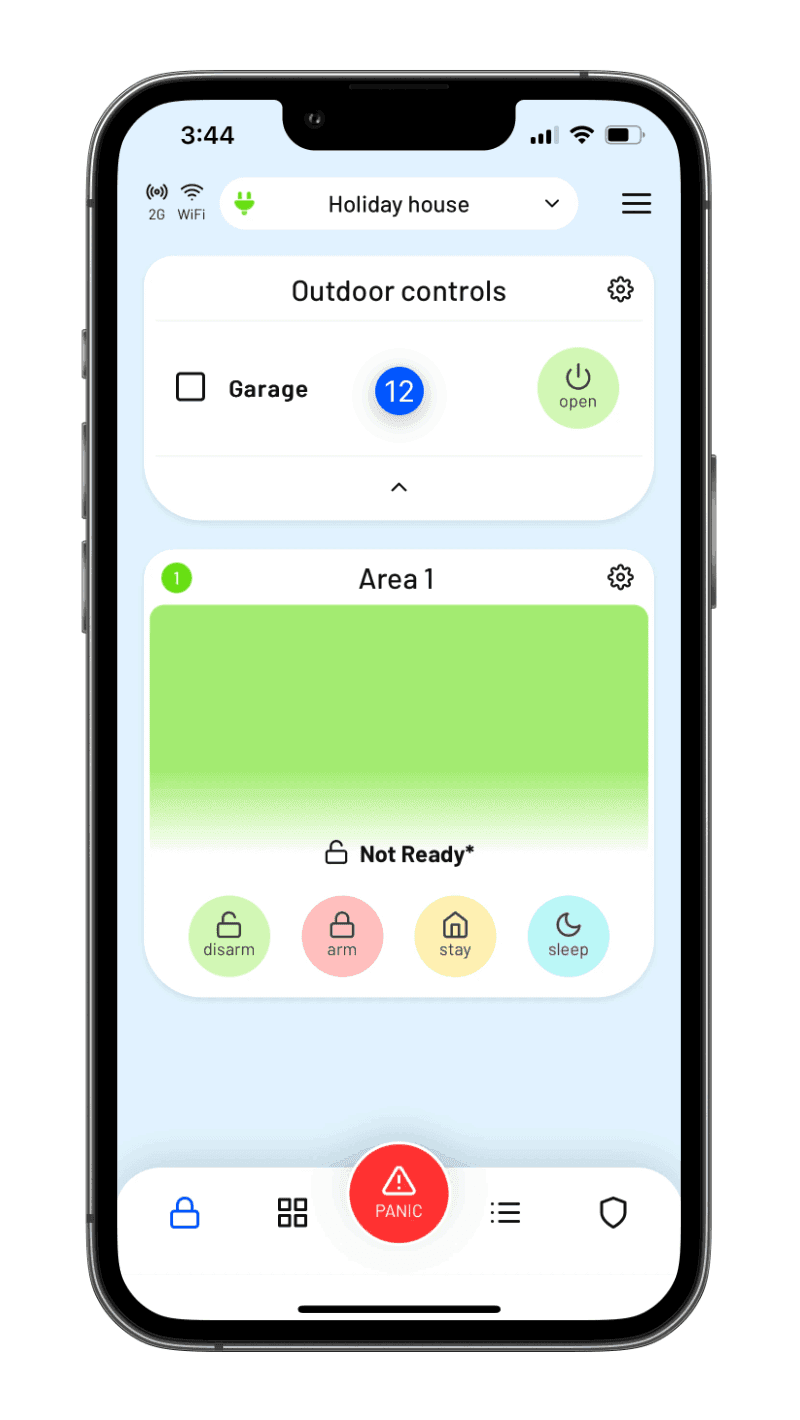
*Note: To set up additional ports, follow the same steps above.
Check Olarm LINK states
Power your system back up and check the Olarm LINK status.