
Orisec
Orisec
Olarm MAX Installation Guide
Olarm MAX Installation Guide
Last updated: August 2, 2024
Last updated: August 2, 2024
Supported Systems
• CP-50* • CP-60* • CP-100* • ZP-10* • ZP-20* • ZP-40* • ZP-100* *Requires an adapter board - sold separately
⚠️
For Olarm PRO installation guides, visit our knowledge base.
📦 What's in the box
Olarm MAX
Internal Power Supply Lid
Super Capacitor With A JST Connecter *Model Dependent
4x Wall Plugs & Screws
2x Enclosure Locking Key
Reversible Peripheral Cable
🛠️ Installation tools required
Drill with a 5mm bit
Phillips-head screwdriver
Flat-head screwdriver
Wire stripper or side cutters
Cable for peripheral wiring (4 Core or 6 Core Comms Cable, 2 core Twin Flex or Ripcord)
Requirements
Installing an Olarm MAX on an Orisec Alarm System requires an Olarm Orisec Adapter Board.

Note: Should you not have an Orisec adapter board, check the wiring diagrams for the alternative method of connecting the Olarm MAX to the Orisec Alarm System.
Programming your Orisec Alarm System
Enter the Engineers code (default ‘1234’) & Press the Tick key
Press the Down Arrow key until you reach 'Com Port setup' & Press the Tick key
Press the Down Arrow key to select the 'Mode'
Press the Right Arrow key until you reach 'CID Serial'
Press and hold the Left Arrow key twice to go back to the ‘programming menu’
Press the Down Arrow key until you get to ‘ARC setup’ & Press the Tick key
Press the Down Arrow key until you get to 'Account'
Press the Right Arrow key to edit the account number
Enter the relevant ‘Account Code’ & Press the Tick key
Press and hold the Left Arrow to save and go back
Press the Down Arrow key to ‘Protocol’
Press the Right Arrow key to set it as 'Contact ID'
Press the Down Arrow key until you get to 'Dial Seq'
Press the Right Arrow key to edit the dial sequence & Enter ‘66’
Press and hold the Left Arrow three times to go back to the 'programming menu'
Press the Down Arrow key until you get to 'UDL options' & Press the Tick key
Press the Down Arrow key to 'Password’
Press the Right Arrow key to edit the UDL password & Enter your relevant UDL password
Press and hold the Left Arrow four times to go back to the 'programming menu'
Press the Tick key when asked to ‘Logoff and Exit’
ATS Fault Programming (if required)
Enter the Engineers code (default ‘1234’) & Press the Tick key
Press the Down Arrow key to get to 'System options' & Press the Tick key
Press the Down Arrow key until you reach 'Monitor H/W'
Press the Right Arrow key to edit it
Press the Down Arrow key until you reach 'ATS path faults'
Press the Right Arrow key to toggle the checkbox to enabled
Press and hold the Left Arrow four times to save and go back
Press the Tick key when asked to ‘Logoff and Exit’
Connecting the Olarm MAX
Important: Should you not have an Olarm Orisec Adapter Board, see the alternative method below, and pay special attention to the wiring on the Olarm MAX.
Before connecting the Olarm MAX, ensure that you power down your alarm system.
Cut and strip the 5-pin side of the reversible peripheral cable. Wire the stripped end of the peripheral cable into the terminals found on the back of the Olarm MAX.
Plug the 4-pin side of the peripheral cable into the adapter board and then plug the adapter board into the programmed Com Port.
Note If ComPort 1 is in use, the Olarm Orisec Adapter Board will not fit onto ComPort 2. Make use of the alternative wiring method.
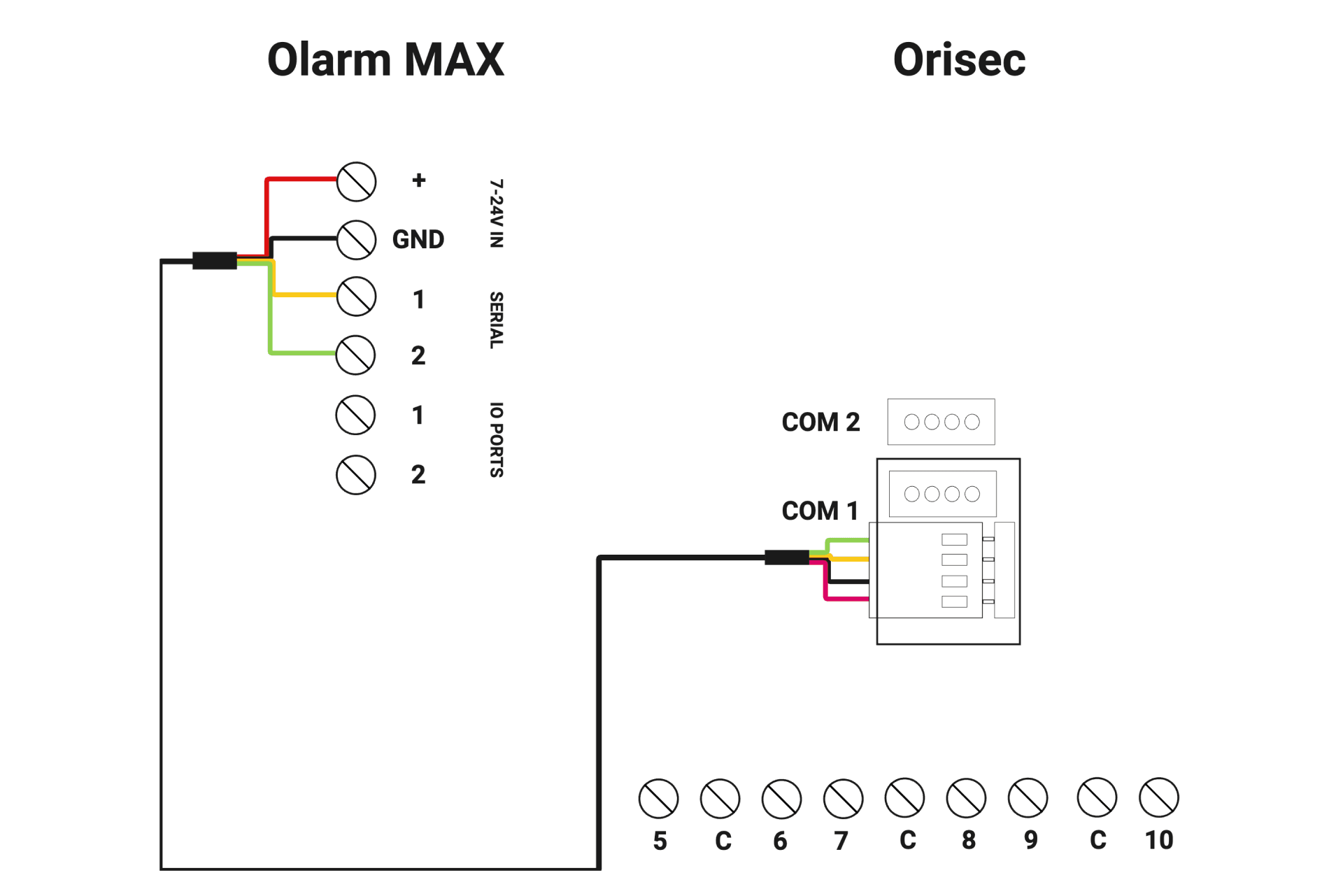
Alternatively
Plug the 4-pin side of the peripheral cable to the programmed Com Port on your Orisec Alarm System.
Cut and strip the 5-pin side of the reversible peripheral cable. Wire the stripped end of the peripheral cable into the terminals found on the back of the Olarm MAX AS SHOWN IN THE DIAGRAM.
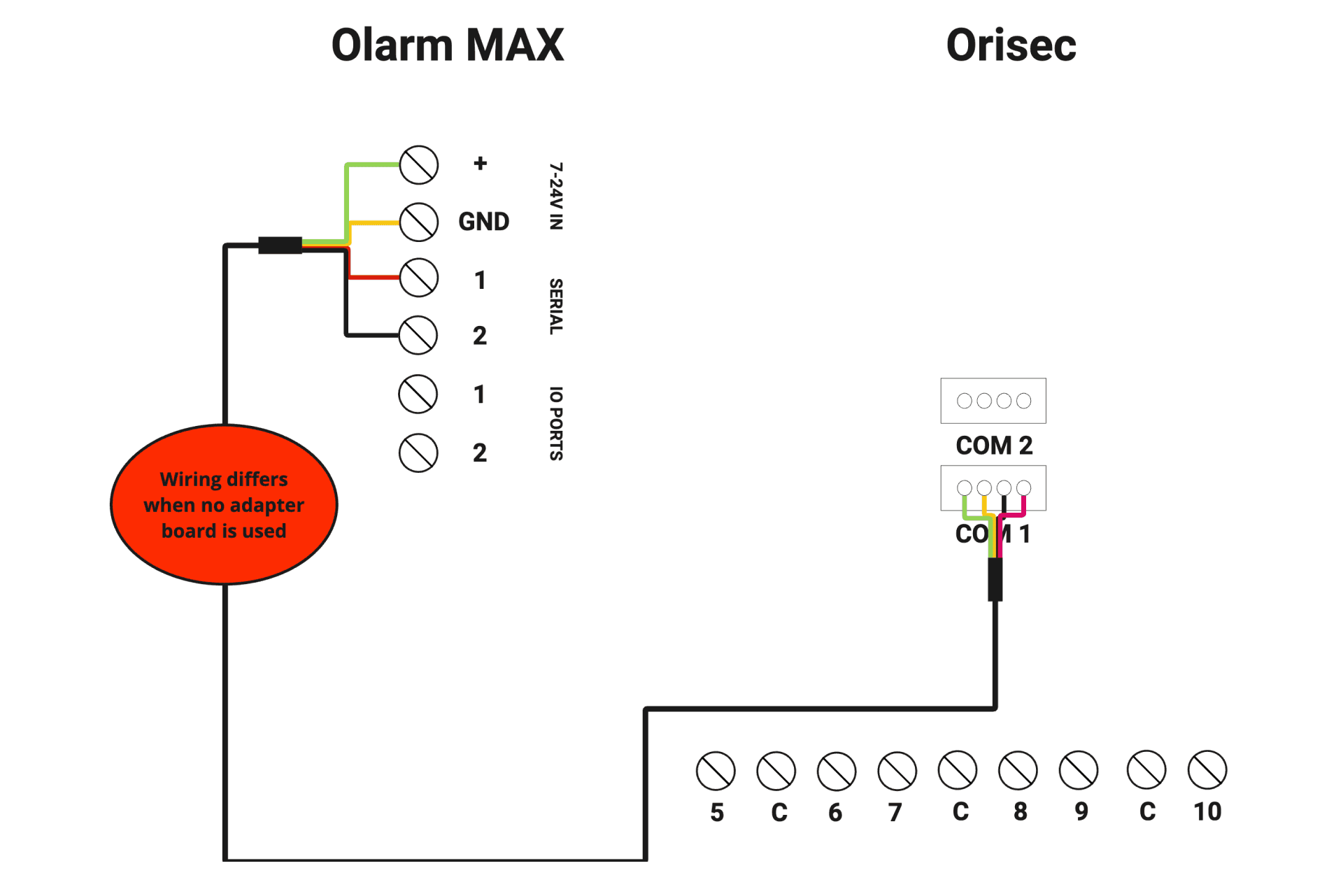
LED States of the Olarm MAX
Power up your Alarm System and Olarm MAX while making reference to the table below for an understanding of the device’s LED states:

Connecting the Olarm MAX to the Olarm APP
There are two methods to add the device to the app. Follow the steps below:
Method 1: QR Code
In the Olarm APP, tap on “Add Device”
Select “Scan QR Code”
You will find the unique QR code on the back of the device beneath the internal power supply compartment. Scan the QR code and follow the prompts.
Method 2: Manually add device
In the Olarm APP, tap on “Add Device”
Select “Enter Serial”
You will find the unique serial number on the back of the device beneath the internal power supply compartment. Enter the serial number in the Olarm APP.
Enter the “V.Code” also found on the back of the device below the serial number and follow the prompts.
Enter the UDL Code in the Olarm APP
To enable app functionality, you will be prompted to enter the UDL code in the Olarm APP. The UDL code entered needs to match what was programmed on the alarm system.

Connect your device to WiFi
There are two methods to get the Olarm MAX connected to your WiFi network, follow the steps below:
Method 1: In-App Prompt

Method 2: WPS Mode
Press the “FN” button found on the back of the Olarm MAX near the screw terminals
This will put the device in WPS Mode for around 3 minutes
On the WiFi router of the network you are wanting to connect to, press the WPS button
The Olarm MAX will automatically pair with the WiFi network

Note: The Olarm MAX only supports 2.4GHz Wi-Fi
Troubleshooting for Orisec
Should your panel version be below V6.05, your Olarm app may not display countdown when arming.
You will need to update your panels firmware version, contact your supplier to do so.
Requirements
Installing an Olarm MAX on an Orisec Alarm System requires an Olarm Orisec Adapter Board.

Note: Should you not have an Orisec adapter board, check the wiring diagrams for the alternative method of connecting the Olarm MAX to the Orisec Alarm System.
Programming your Orisec Alarm System
Enter the Engineers code (default ‘1234’) & Press the Tick key
Press the Down Arrow key until you reach 'Com Port setup' & Press the Tick key
Press the Down Arrow key to select the 'Mode'
Press the Right Arrow key until you reach 'CID Serial'
Press and hold the Left Arrow key twice to go back to the ‘programming menu’
Press the Down Arrow key until you get to ‘ARC setup’ & Press the Tick key
Press the Down Arrow key until you get to 'Account'
Press the Right Arrow key to edit the account number
Enter the relevant ‘Account Code’ & Press the Tick key
Press and hold the Left Arrow to save and go back
Press the Down Arrow key to ‘Protocol’
Press the Right Arrow key to set it as 'Contact ID'
Press the Down Arrow key until you get to 'Dial Seq'
Press the Right Arrow key to edit the dial sequence & Enter ‘66’
Press and hold the Left Arrow three times to go back to the 'programming menu'
Press the Down Arrow key until you get to 'UDL options' & Press the Tick key
Press the Down Arrow key to 'Password’
Press the Right Arrow key to edit the UDL password & Enter your relevant UDL password
Press and hold the Left Arrow four times to go back to the 'programming menu'
Press the Tick key when asked to ‘Logoff and Exit’
ATS Fault Programming (if required)
Enter the Engineers code (default ‘1234’) & Press the Tick key
Press the Down Arrow key to get to 'System options' & Press the Tick key
Press the Down Arrow key until you reach 'Monitor H/W'
Press the Right Arrow key to edit it
Press the Down Arrow key until you reach 'ATS path faults'
Press the Right Arrow key to toggle the checkbox to enabled
Press and hold the Left Arrow four times to save and go back
Press the Tick key when asked to ‘Logoff and Exit’
Connecting the Olarm MAX
Important: Should you not have an Olarm Orisec Adapter Board, see the alternative method below, and pay special attention to the wiring on the Olarm MAX.
Before connecting the Olarm MAX, ensure that you power down your alarm system.
Cut and strip the 5-pin side of the reversible peripheral cable. Wire the stripped end of the peripheral cable into the terminals found on the back of the Olarm MAX.
Plug the 4-pin side of the peripheral cable into the adapter board and then plug the adapter board into the programmed Com Port.
Note If ComPort 1 is in use, the Olarm Orisec Adapter Board will not fit onto ComPort 2. Make use of the alternative wiring method.
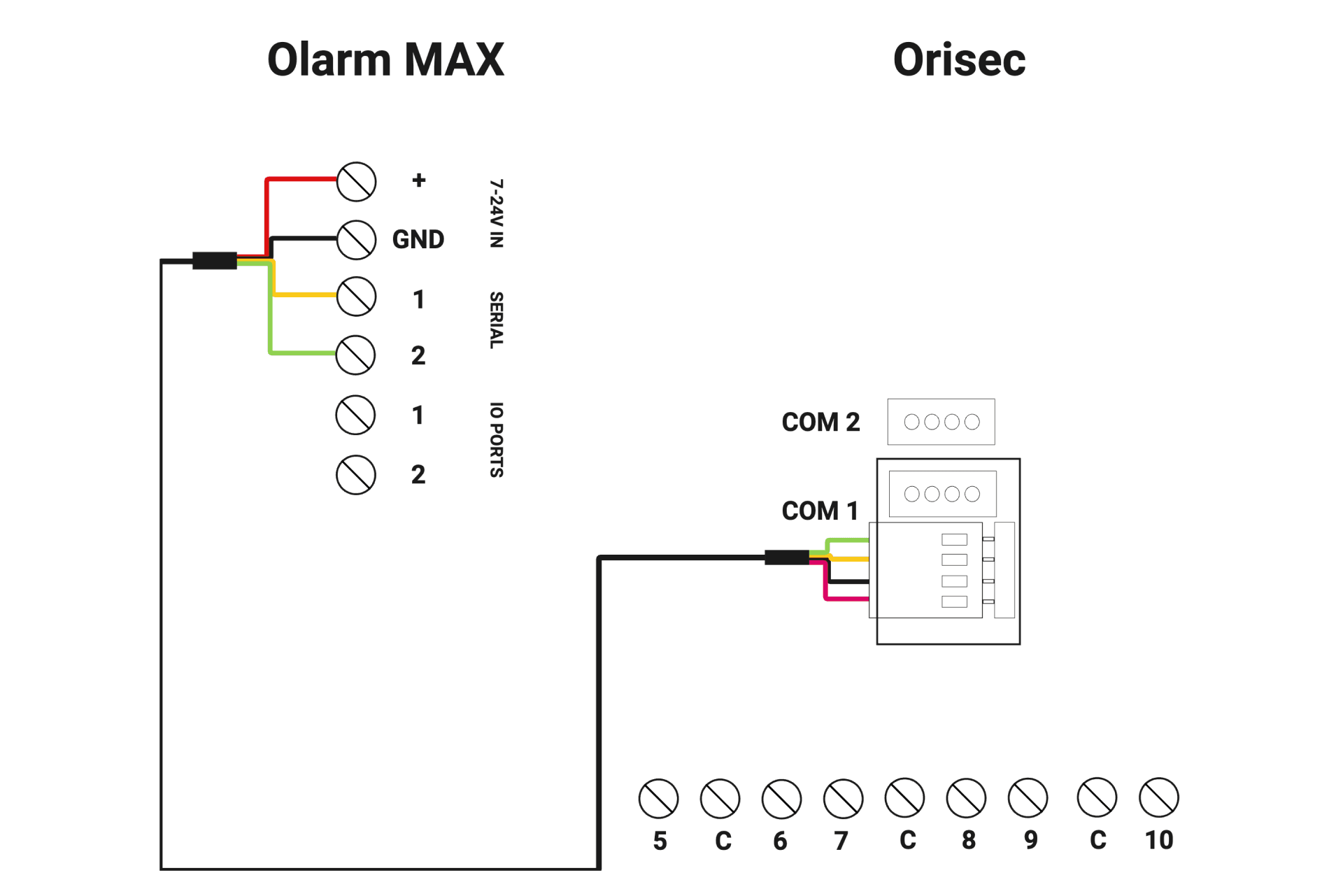
Alternatively
Plug the 4-pin side of the peripheral cable to the programmed Com Port on your Orisec Alarm System.
Cut and strip the 5-pin side of the reversible peripheral cable. Wire the stripped end of the peripheral cable into the terminals found on the back of the Olarm MAX AS SHOWN IN THE DIAGRAM.
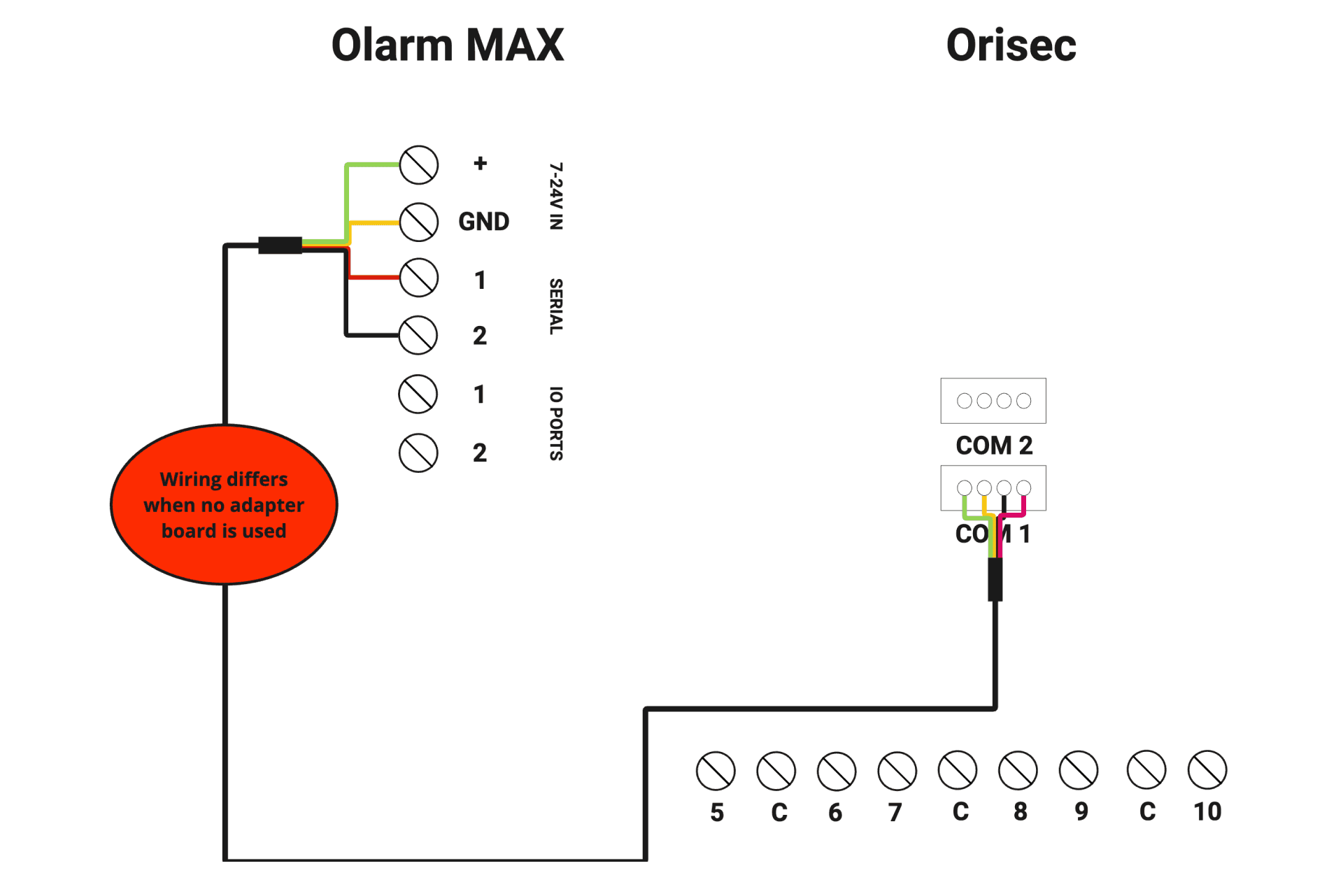
LED States of the Olarm MAX
Power up your Alarm System and Olarm MAX while making reference to the table below for an understanding of the device’s LED states:

Connecting the Olarm MAX to the Olarm APP
There are two methods to add the device to the app. Follow the steps below:
Method 1: QR Code
In the Olarm APP, tap on “Add Device”
Select “Scan QR Code”
You will find the unique QR code on the back of the device beneath the internal power supply compartment. Scan the QR code and follow the prompts.
Method 2: Manually add device
In the Olarm APP, tap on “Add Device”
Select “Enter Serial”
You will find the unique serial number on the back of the device beneath the internal power supply compartment. Enter the serial number in the Olarm APP.
Enter the “V.Code” also found on the back of the device below the serial number and follow the prompts.
Enter the UDL Code in the Olarm APP
To enable app functionality, you will be prompted to enter the UDL code in the Olarm APP. The UDL code entered needs to match what was programmed on the alarm system.

Connect your device to WiFi
There are two methods to get the Olarm MAX connected to your WiFi network, follow the steps below:
Method 1: In-App Prompt

Method 2: WPS Mode
Press the “FN” button found on the back of the Olarm MAX near the screw terminals
This will put the device in WPS Mode for around 3 minutes
On the WiFi router of the network you are wanting to connect to, press the WPS button
The Olarm MAX will automatically pair with the WiFi network

Note: The Olarm MAX only supports 2.4GHz Wi-Fi
Troubleshooting for Orisec
Should your panel version be below V6.05, your Olarm app may not display countdown when arming.
You will need to update your panels firmware version, contact your supplier to do so.
Requirements
Installing an Olarm MAX on an Orisec Alarm System requires an Olarm Orisec Adapter Board.

Note: Should you not have an Orisec adapter board, check the wiring diagrams for the alternative method of connecting the Olarm MAX to the Orisec Alarm System.
Programming your Orisec Alarm System
Enter the Engineers code (default ‘1234’) & Press the Tick key
Press the Down Arrow key until you reach 'Com Port setup' & Press the Tick key
Press the Down Arrow key to select the 'Mode'
Press the Right Arrow key until you reach 'CID Serial'
Press and hold the Left Arrow key twice to go back to the ‘programming menu’
Press the Down Arrow key until you get to ‘ARC setup’ & Press the Tick key
Press the Down Arrow key until you get to 'Account'
Press the Right Arrow key to edit the account number
Enter the relevant ‘Account Code’ & Press the Tick key
Press and hold the Left Arrow to save and go back
Press the Down Arrow key to ‘Protocol’
Press the Right Arrow key to set it as 'Contact ID'
Press the Down Arrow key until you get to 'Dial Seq'
Press the Right Arrow key to edit the dial sequence & Enter ‘66’
Press and hold the Left Arrow three times to go back to the 'programming menu'
Press the Down Arrow key until you get to 'UDL options' & Press the Tick key
Press the Down Arrow key to 'Password’
Press the Right Arrow key to edit the UDL password & Enter your relevant UDL password
Press and hold the Left Arrow four times to go back to the 'programming menu'
Press the Tick key when asked to ‘Logoff and Exit’
ATS Fault Programming (if required)
Enter the Engineers code (default ‘1234’) & Press the Tick key
Press the Down Arrow key to get to 'System options' & Press the Tick key
Press the Down Arrow key until you reach 'Monitor H/W'
Press the Right Arrow key to edit it
Press the Down Arrow key until you reach 'ATS path faults'
Press the Right Arrow key to toggle the checkbox to enabled
Press and hold the Left Arrow four times to save and go back
Press the Tick key when asked to ‘Logoff and Exit’
Connecting the Olarm MAX
Important: Should you not have an Olarm Orisec Adapter Board, see the alternative method below, and pay special attention to the wiring on the Olarm MAX.
Before connecting the Olarm MAX, ensure that you power down your alarm system.
Cut and strip the 5-pin side of the reversible peripheral cable. Wire the stripped end of the peripheral cable into the terminals found on the back of the Olarm MAX.
Plug the 4-pin side of the peripheral cable into the adapter board and then plug the adapter board into the programmed Com Port.
Note If ComPort 1 is in use, the Olarm Orisec Adapter Board will not fit onto ComPort 2. Make use of the alternative wiring method.
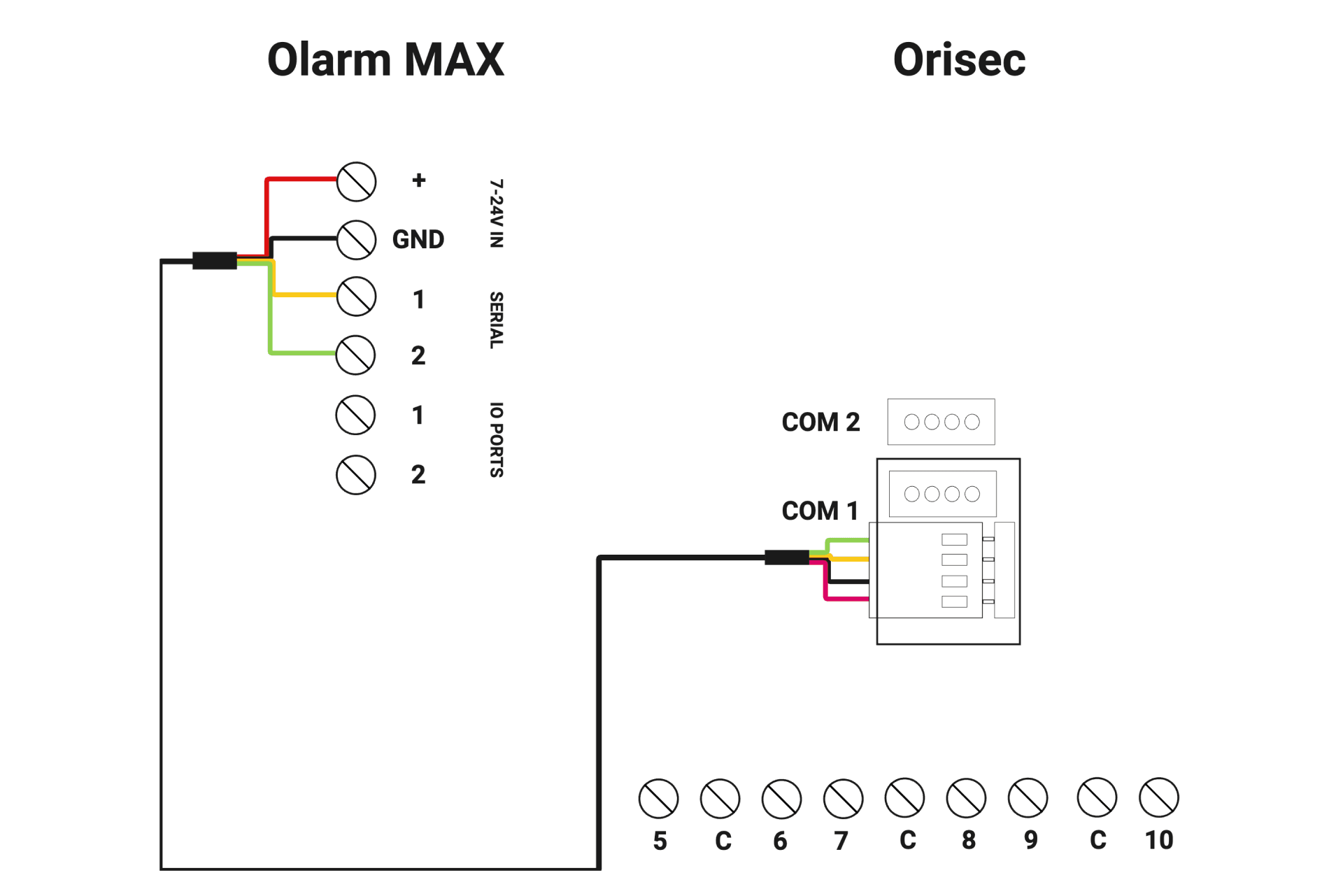
Alternatively
Plug the 4-pin side of the peripheral cable to the programmed Com Port on your Orisec Alarm System.
Cut and strip the 5-pin side of the reversible peripheral cable. Wire the stripped end of the peripheral cable into the terminals found on the back of the Olarm MAX AS SHOWN IN THE DIAGRAM.
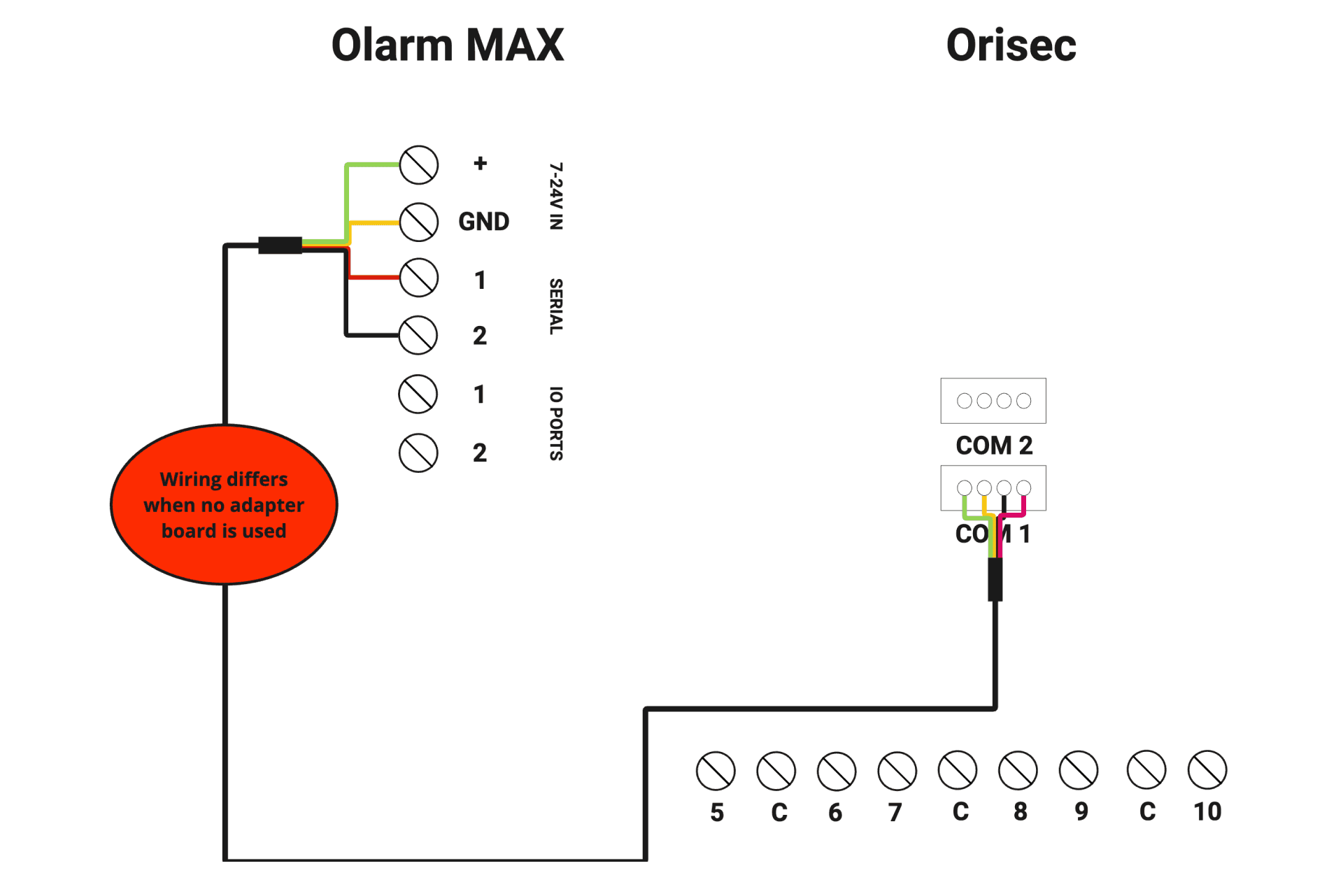
LED States of the Olarm MAX
Power up your Alarm System and Olarm MAX while making reference to the table below for an understanding of the device’s LED states:

Connecting the Olarm MAX to the Olarm APP
There are two methods to add the device to the app. Follow the steps below:
Method 1: QR Code
In the Olarm APP, tap on “Add Device”
Select “Scan QR Code”
You will find the unique QR code on the back of the device beneath the internal power supply compartment. Scan the QR code and follow the prompts.
Method 2: Manually add device
In the Olarm APP, tap on “Add Device”
Select “Enter Serial”
You will find the unique serial number on the back of the device beneath the internal power supply compartment. Enter the serial number in the Olarm APP.
Enter the “V.Code” also found on the back of the device below the serial number and follow the prompts.
Enter the UDL Code in the Olarm APP
To enable app functionality, you will be prompted to enter the UDL code in the Olarm APP. The UDL code entered needs to match what was programmed on the alarm system.

Connect your device to WiFi
There are two methods to get the Olarm MAX connected to your WiFi network, follow the steps below:
Method 1: In-App Prompt

Method 2: WPS Mode
Press the “FN” button found on the back of the Olarm MAX near the screw terminals
This will put the device in WPS Mode for around 3 minutes
On the WiFi router of the network you are wanting to connect to, press the WPS button
The Olarm MAX will automatically pair with the WiFi network

Note: The Olarm MAX only supports 2.4GHz Wi-Fi
Troubleshooting for Orisec
Should your panel version be below V6.05, your Olarm app may not display countdown when arming.
You will need to update your panels firmware version, contact your supplier to do so.
Troubleshooting LED States


Mount the Olarm MAX
Follow the diagrams below to mount the Olarm MAX.
Using the screws and wall plugs provided, mount the backplate to the flat surface as shown in the diagram below.
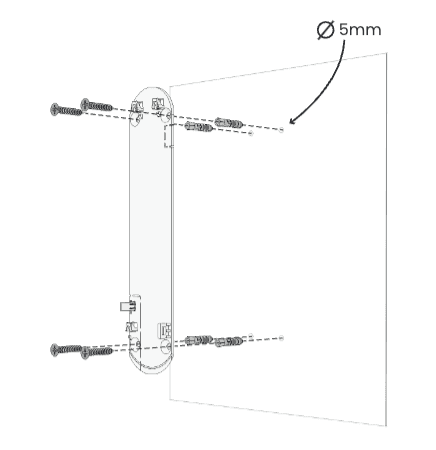
Mounting the backplate to the surface
Place the Olarm MAX flat against the mounted backplate and slide the enclosure down to click into place


Mounting the device to the backplate
Using the locking key, apply force to insert the mechanism into the key hole until flat against the enclosure, which is indicated by two clicks.


Locking the Olarm MAX shut
✅
Final Installation Checklist
Olarm APP
Utilise the Olarm MAX status tab in the app to check your installation


Has the Olarm MAX been added to the user’s app?
Is the device connected to the available onsite Wi-Fi?
Are the in-app functions working?
On & Off
Set voltage
App notifications
Signal Delivery
Has the Alarm Receiving Centre monitoring the Olarm MAX received signals from the device on their relevant monitoring software?
Installation Position
Is the location of installation adequate for a communication device that relies on connectivity?
Are there any peripherals surrounding the device that would interfere with its ability to transmit signals?
Does the distance between Energizer and Olarm MAX exceed 3 metres?
Olarm MAX
Has the required Master/User/Reset Code been entered in the Olarm APP?
Has the external antenna been enabled should there be one installed?
Has the super capacitor been plugged into JST connector?
Has the tamper trigger been tested by unmounting the device?
Should the device be 0G capable, has the the 0G connectivity been tested?
Note:
Do not mount the Olarm MAX inside or against the alarm system enclosure, as this will hinder its connectivity capabilities.
Do not mount the Olarm MAX near any other communication equipment, as they will inter with each others abilities to transmit signals.
Utilise a non-metal enclosure should you mount the Olarm MAX outdoors.
The maximum distance between Olarm MAX and Alarm System is 3 metres.
✅
Final Installation Checklist
Olarm APP
Utilise the Olarm MAX status tab in the app to check your installation


Has the Olarm MAX been added to the user’s app?
Is the device connected to the available onsite Wi-Fi?
Are the in-app functions working?
Arm & Disarm
Panic feature
App notifications
Signal Delivery
Has the Alarm Receiving Centre monitoring the Olarm MAX received signals from the device on their relevant monitoring software?
Installation Position
Is the location of installation adequate for a communication device that relies on connectivity?
Are there any peripherals surrounding the device that would interfere with its ability to transmit signals?
Does the distance between Alarm System and Olarm MAX exceed 3 metres?
Olarm MAX
Has the required Master/UDL Code been entered in the Olarm APP?
Has the external antenna been enabled should there be one installed?
Has the super capacitor been plugged into JST connector?
Has the tamper trigger been tested by unmounting the device?
Should the device be 0G capable, has the the 0G connectivity been tested?
Should the installation require it, has the ATS Fault monitoring been wired, programmed and configured in the APP?
Has the Olarm MAX been added to the user’s app?
Is the device connected to the available onsite Wi-Fi?
Are the in-app functions working?
On & Off
Set voltage
App notifications
Signal Delivery
Has the Alarm Receiving Centre monitoring the Olarm MAX received signals from the device on their relevant monitoring software?
Installation Position
Is the location of installation adequate for a communication device that relies on connectivity?
Are there any peripherals surrounding the device that would interfere with its ability to transmit signals?
Does the distance between Energizer and Olarm MAX exceed 3 metres?
Olarm MAX
Has the required Master/User/Reset Code been entered in the Olarm APP?
Has the external antenna been enabled should there be one installed?
Has the super capacitor been plugged into JST connector?
Has the tamper trigger been tested by unmounting the device?
Should the device be 0G capable, has the the 0G connectivity been tested?
Need help? Contact our support team
Need help? Contact our support team